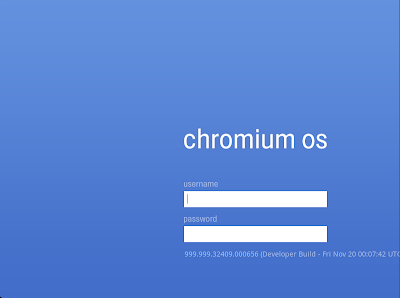
Thanks to our friend Jorge Sierra at Makeuseof.com, we can now install Chromium OS, the open source version of Chrome OS to a USB drive. This will allow us to boot the OS natively on our computer, not in virtualization software.
I will walk you through how to install Chrome OS on your USB drive and boot your computer with it.
Things you will need:
1. 4 GB or larger USB drive
2. Image Writer program
3. USB image of Chrome OS
4. A Windows computer that can boot from a USB drive
1. Download the USB image and Image writer program.
You can use Mr. Sierra's torrent file to download the Chrome OS USB image:Chrome OS USB torrent file (just right click it and select "Save Link as...). You will need a BitTorrent client to download the image via the torrent (I recommend utorrent). Or you can simply download the file here: Chrome OS USB image. For Windows, a program called Image Writer for Windows will be included in the torrent or file download. I will show you how to install Chrome OS on a USB drive in Windows.
2. Write Chrome OS Image to USB drive
To write the Chrome OS image to your USB drive, you will need to run the Image Writer for Windows by clicking on "Win32DiskImager" file that you downloaded with the Chrome OS image. After you install it, run the program and browser for the Chrome OS image clicking on the folder icon beside the text field in Image Writer. Select the image, then select your USB drive under the device section. If you don't know the letter of your drive, go to My Computer and see what label it has (should be (G:) or (H:) depending on how many drives you computer has). The writing process takes a few minutes, so don't be alarmed at its slowness.
Now select "write" to write the Chrome OS image to your USB drive.
3. Booting the Chrome OS USB image
Next, you will boot into Chrome OS using the USB image. First you will make sure your computer is set to be able to boot from a USB drive. To do this, simply change the boot setting in BIOS to look for a USB boot image (move USB drive above Hard Disk in you boot sequence). Now restart your computer with the Chrome OS USB plugged in and it should boot it before looking at your hard drive for an operating system.


No comments:
Post a Comment