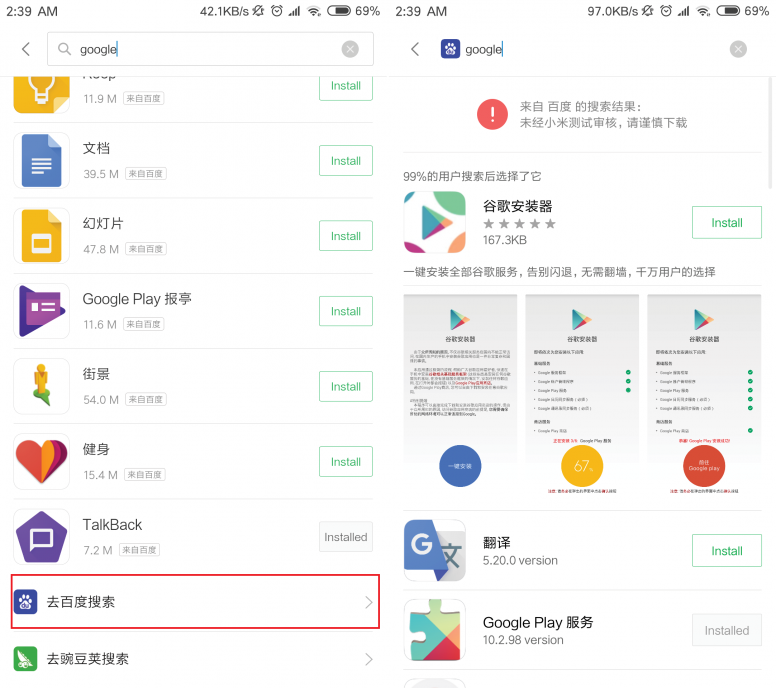Steps to Install MIUI V8.5.3.0.NCJCNED Global Stable ROM on Mi 5c.
Fastboot Mode
- Download MI Flash tool, Unzip and Install it on your PC.
- Download MIUI V8.5.3.0.NCJCNED Fastboot file for your device from above link.
- Reboot your device into Fastboot mode ( Press “Volume Down + Power” buttons to enter into Fastboot mode)
- Connect your device to PC
- Extract the downloaded fastboot zip file and copy the folder path.
- Open the MI Flash Tool and Paste the copied folder path in the MI Flash Tool.
- Click on the refresh button (It will recognise your device) and click on the flash button to start the installation.
- Wait until the installation process completes.
- Done!!!
Download:
How to enable 4G LTE on Xiaomi Mi5c?
if your mi5c is running china rom and you are getting 2G network only, then you need to do something to enable the 4G and 3G network. Don't worry it's not difficult to enable 4G network on mi5c, just follow my step by step tutorial below.
Step by step how to enable 4G network on xiaomi mi5c
- go to phone dialing menu
- dial this number
- the 'Song Assistant' menu will appear, select 'TEL_Assistant'
- select 'Telephony' and then 'Radio Access Tec'
- choose the '5 MODE' and then 'Save'
- reboot/restart your device
- done! you should now have 4G network
*#*#1#*#*
How to install Google Play Store in any China MIUI
To install Google Play Store on your MIUI. Follow the steps below to install google play store on your MIUI.
1. Go to the Mi App Store and search for Google on the search bar. Now scroll down to bottom and click on the Baidu icon. You'll see an app about 168 KB size with Google Play Store logo, install it.
2. Open the app and click on the blue round icon below. It will start downloading the Google Service Framework. You'll need to install it manually just by clicking install.
Note: You'll need to enable Unknown sources from Privacy setting. If not enabled, it automatically promotes for enabling.
Note: You'll need to enable Unknown sources from Privacy setting. If not enabled, it automatically promotes for enabling.
3. Now it will download Google Account Manager, Google Play Services, Google Calendar Sync, Google Contact Sync one by one and you'll just need to tap on install.
4. Finally, it will download Google Play Store! Just install!
5. After installing Google Play Store, log in to the Play Store using your Google Account and Enjoy Google Play Store.
That was it! Hope this will help you to install Google Play Store easily.
Source from Internet