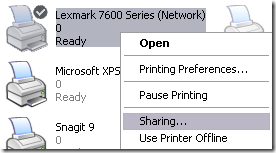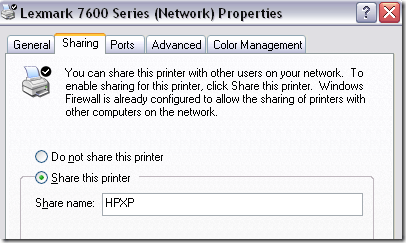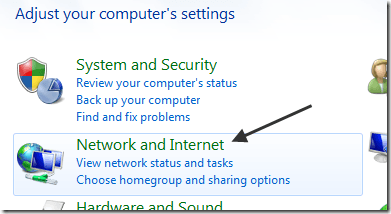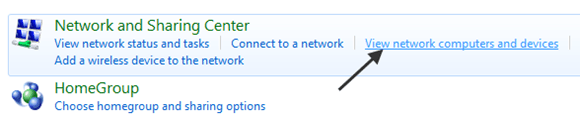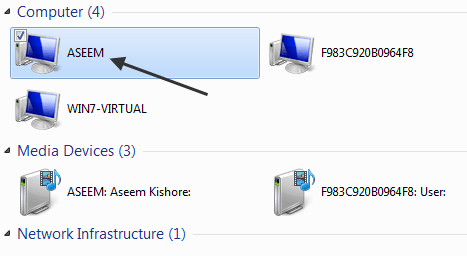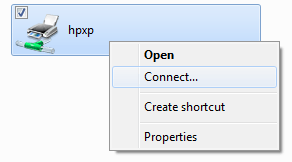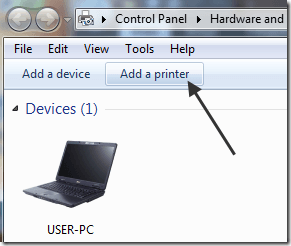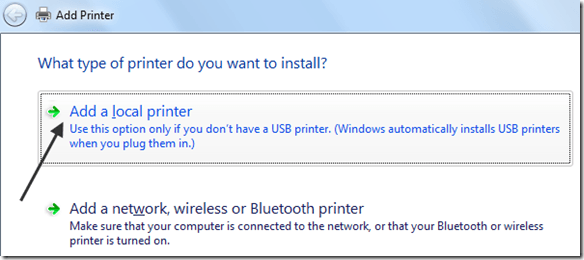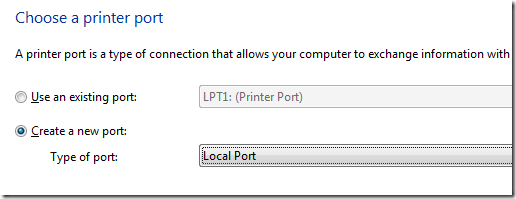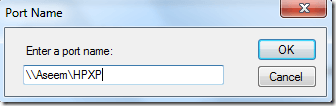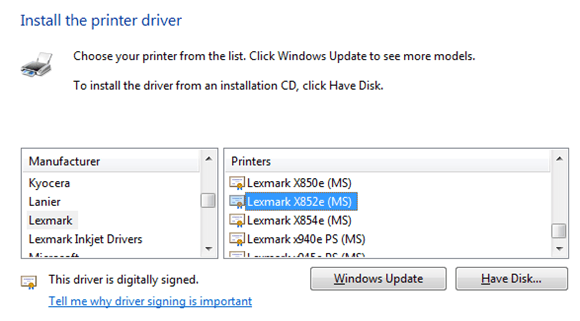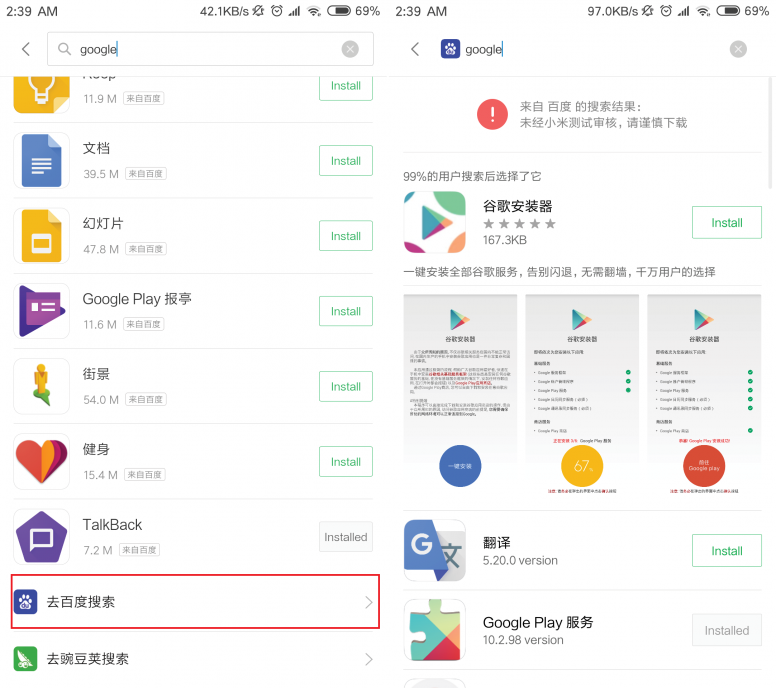Setup Printer Sharing
Step 1: First make sure that the printer on the XP machine is shared. You can do this by right-clicking on the printer and choosing Sharing.
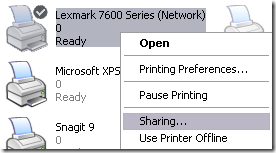
Click the Share this printer radio button and give your printer a share name. Make sure is less than 8 characters and does not contain any symbols.
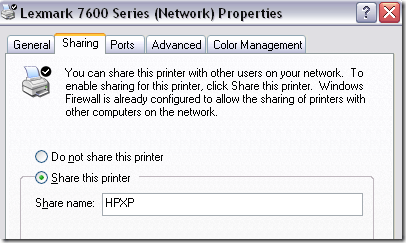
Step 2: Make sure you can see the printer share from the network browsing area in Windows 7/8/10. You can do this by going to Control Panel and clicking on Network and Internet.
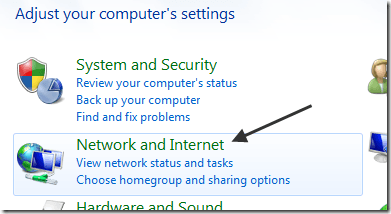
Then click on View network computers and devices under Network and Sharing Center.
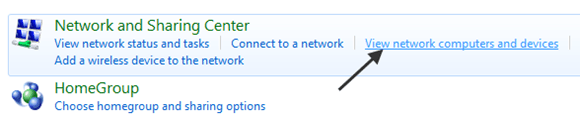
At this point, you should see the name of your XP computer in the list of computers. My XP machine is called Aseem.
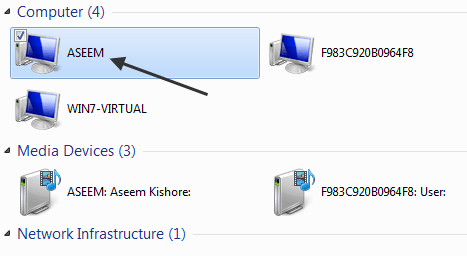
Double-click on the computer name and you should see your shared printer in the list. Here you can try to add the printer by right-clicking on it and choosing Connect.
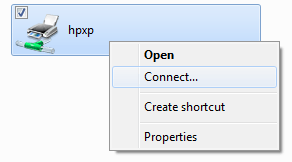
If everything goes perfectly, Windows 7/8/10 should automatically add the printer to your set of printers. However, if you get a message like “Cannot connect to printer”, follow the next steps.
Step 3: Click on Start and then click on Devices and Printers. At the top, click on the Add a printer link.
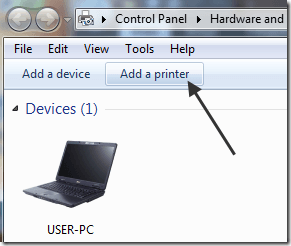
Step 4: Next choose Add a local printer. Yes, that sounds counter-intuitive, but this is what you have to do!
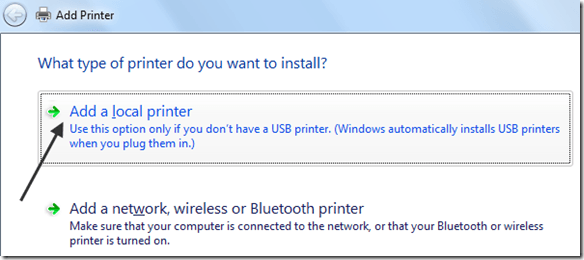
Step 5: Next, click Create a new port and choose Local port from the list of options.
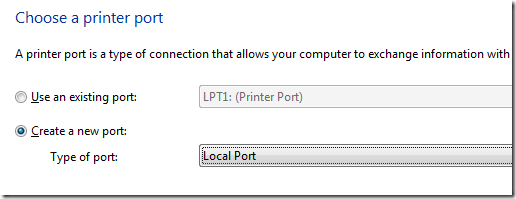
Step 6: Click Next and in the Port name box, type in the path to the shared printer. It should be something like \\Aseem\HPXP, where Aseem is the name of your XP machine and HPXP is the shared name of the printer.
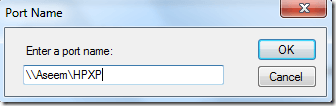
Step 7: Now choose the printer driver from the list or download the latest driver for the printer and choose Have Disk. Note that if you printer is a little older, it’s a good idea to download the Windows 7/8/10 driver for the printer and before clicking Have Disk.
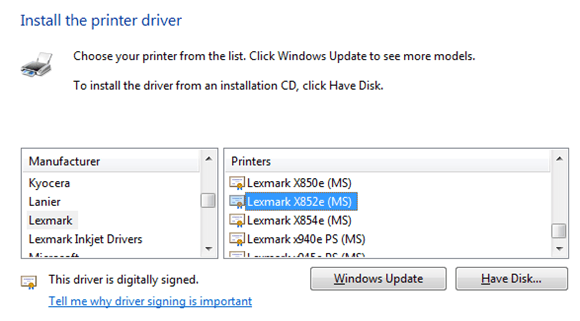
That’s it! Windows 7/8/10 will load the driver and you’ll be able to print to the XP machine from Windows 7/8/10! The main things to remember are sharing the XP printer and downloading the latest driver for the printer on the Windows 7/8/10 machine.
** SOURCE FROM INTERNET